

Press Alt+E+S+V + Enter to only Paste Values.If you start using Excel Paste Special when you copy and paste data in Excel, knowing a couple of keyboard shortcuts will save you a lot of time. Transpose: The name suggests that once you check this, it will transpose the information when it gets pasted.You can practically use this whenever your data is split into two columns that you want to combine it in one column like what is shown here: Skip Blanks: With this, you can skip copying and pasting blanks.Additional Options in Excel Paste SpecialĪside from the option Paste and Operation, there are two added options in Excel’s Paste Special dialogue box. In the same way, you can also have other operations like Subtract, Multiply with Paste Special, or Add used. Open the Dialogue box Paste Special and then choose the option Divide.Īnd you’re done! It will allow the numbers to convert into billions.Convert the cells from million to billion.Choose this cell and then copy it (Control + C).Go to an empty cell, enter the number 1000.One way you can do this is to make a formula that would allow you to divide by 1000. Options in Operations can allow you to perform the given operations quickly without directly changing the cell’s contents or applying a formula.įor example, pretend that some of the numbers are in millions, and you want to convert them into billions. Check out the Paste Special Dialogue Box’s Operation Options: It will only have the data copied that does not include the formatting.
:max_bytes(150000):strip_icc()/003-Excel-format-painter-54cdd92ded2949ee867d649a6658eafb.jpg)
Then, open Excel’s Paste Special dialog box and choose Values. If you just want to copy the values, have the data copied and go to the cell where you want to copy it. Go to the cell where you want to paste it, open the special paste dialogue box, and choose your desire.įor example, pretend that you have a data set wherein the data is formatted with fill colors and borders. You can selectively paste with these options.įor example, you can only choose to paste comments, formats, values, formulas, etc. Here is additional information on these options: In the Paste Special Dialogue Box, Paste Options: Once you have an excellent grip on the Excel Paste Special options, you will save so much money and time! However, once you go through everything, you will eventually notice that all of these available options are sensible. Seeing many options for using Excel to copy and paste data can be pretty overwhelming for anyone. Understand the Special Dialogue Box of Excel Paste Doing this will open up the Special Dialogue box of Excel Paste.Īll of these options will allow the Paste Special dialogue box to open as shown here: Use the Ribbon: Go to Home –> Select Clipboard –> Click on Paste –> Choose Paste Special.Right-click on the Menu: Press Right Click on the cell you want to paste it to and then choose to paste special.Use the Keyboard Shortcut: You can use the special shortcut in Excel Paste: Alt + E + S + V.The first thing you need to do is to copy the cells you want to paste.Īfter copying it, there are three ways you can access Excel’s paste special:
:max_bytes(150000):strip_icc()/009-Excel-format-painter-b3533c0c9e564e80b13e3ae32fb14252.jpg)
If you want to access the Special Features of Excel Paste, there are several ways you can do this. How Can You Access the Special Options in Excel Paste? However, you can use the Special functionality of Excel Paste. Well, it’s impossible to do this with just a simple copy-paste. Or what if you only want to copy the formula or the formatting and not the values in it? However, what if you only want to copy the cell’s contents and not including the formatting?
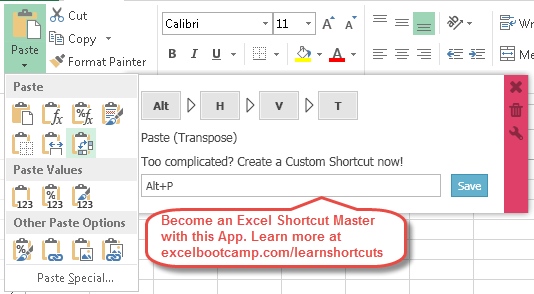
It will not just copy the cell’s content but also its format like the borders, background color, and font color, just as what is shown here: What could happen whenever you copy an excel cell and have it pasted in another cell? Our tutorial will inform you about the best features of Excel Past, including the useful Special Shortcuts for Excel Paste. In every Excel Paste Special Shortcut, here is more than just using the Control + C and Control + V in copy and pasting information. Use the Table of Contents on the right to navigate.One of the actions that people mostly perform in Excel is copying and pasting data. Below are common used Microsoft Excel Shortcut Keys grouped for depending on usage – from Excel Workbook shortcuts to VBA Macro Excel Shortcuts.


 0 kommentar(er)
0 kommentar(er)
